Intro till timelapse-apparna Hyperlapse och iMotion HD
Har du en iPhone eller en iPad kan du ha riktigt skoj med time-lapse / stop-motion. Bäst blir det om du har hundratals eller tusentals bilder men du kan ha skoj med färre bilder än så. Det hade jag inför att jag författade det här blogginlägget om hur iOS-appen iMotion HD står sig i jämförelse med Hyperlapse-appen från Instagram.
Hyperlapse
Superenkel att använda. Rigga upp din telefon på en tripod, sikta och tryck på inspelning. En minuts inspelning ger dig 10-15 sekunder av följsam timelapse.
Att inte använda ett stativ resulterar i att din film blir ryckig så pass att den inte är rolig att titta på. Jag använder ett Hama-stativ och en hållare för min iPhone. Hållaren finns att köpa på bl.a. Teknikmagasinet och är en fjäderbelastad skapelse som håller din telefon på plats.
För dig som inte vill släpa runt på ett fullstort kamerastativ rekommenderas GorillaPod eller liknande. Jag har en mini-tripod med böjbara ben, för placering på plana eller nästan plana ytor. Det går att böja benen så att det skapas en vinkel men det blir instabilt och passar inte blåsiga utomhusmiljöer alla gånger.
Hyperlapse-appen är kostnadsfri och när du är klar med din inspelning ges du valet att spara filmen i några olika hastigheter. 1X är originalhastighet och det finns även 2x, 4x, 6x, 8x, 10x samt 12 gånger originalhastigheten. Jag har använt 6-8x lite beroende på vad jag filmat.
Hyperlapse är ett solklart val för dig som vill ha sömlösa och följsamma timelapse-klipp. Om du är på jakt efter en app med fler inställningsmöjligheter rekommendera att du fortsätter läsa den här bloggposten som också handlar om iMotion HD:
iMotion HD
Det finns en systerapp som heter iMotion Remote. Du kan ladda ner den också men det är moderappen iMotion HD som jag skriver om här. Starta appen!
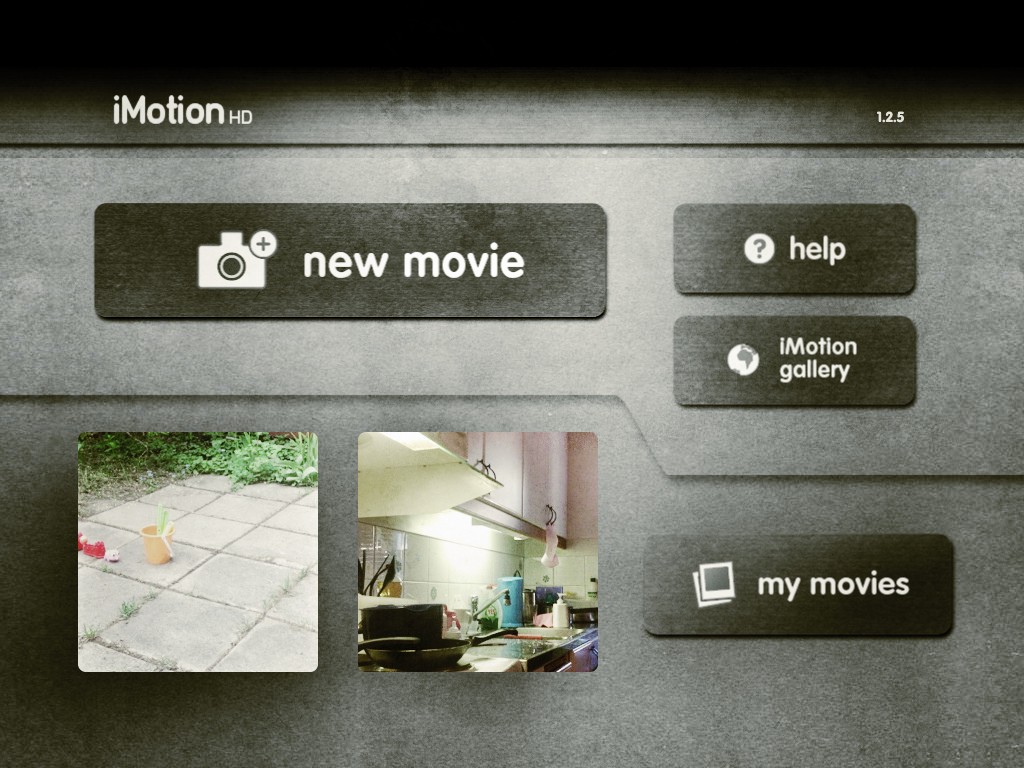
Startvy iMotion HD
Ett enkelt och tydligt gränssnitt visas vid appstarten och har du filmer sen tidigare visas deras miniatyrer. Tryck på New movie och din telefons eller surfplattas läge bestämmer vilka proportioner som ska användas (skärmdumpen nedan visar 720p – 1280x720px på en iPad).
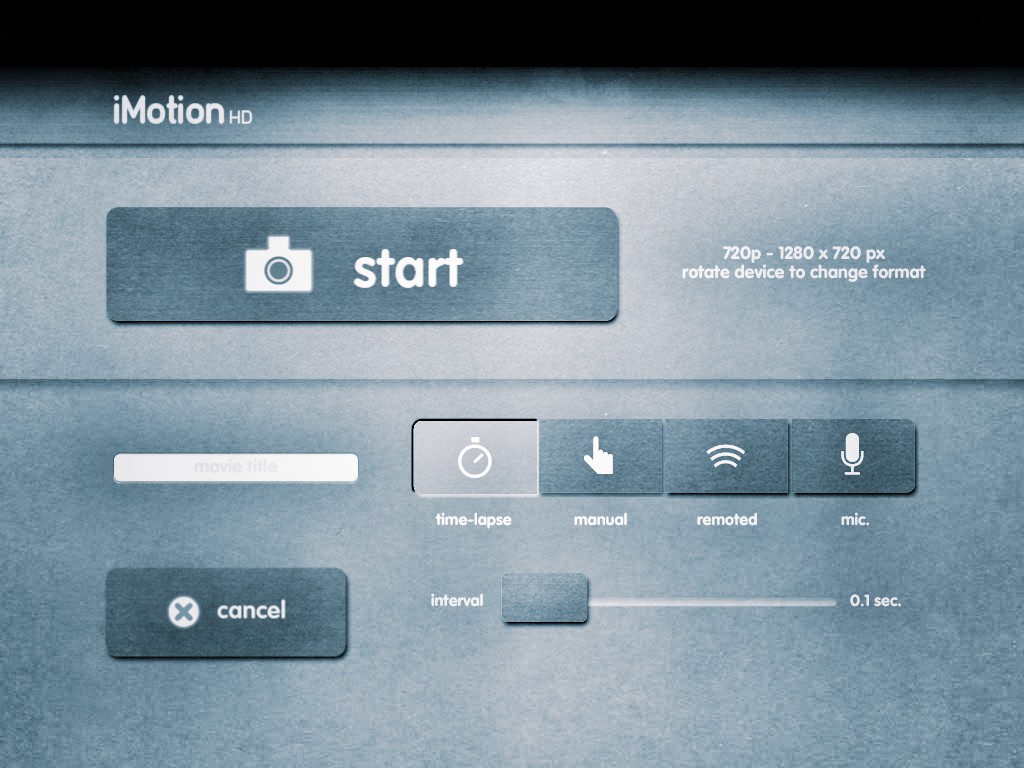
New movie-vy iMotion HD
Här väljer du om varje bild ska tas automatiskt inom ett givet intervall eller om du ska ta bilder manuellt, om enheten ska styras med iMotion Remote och hur starkt ljud som mikrofonen ska inkludera. Du kan även ange en titel för filmen.
Vy nummer 3 är den där du tar bilderna (eller låter appen ta bilderna åt dig). Tryck på Options och gör inställningar för intervall, skin, grid och tick precount. Precount är riktigt användbart om du gör t.ex. en stop-motion-film där du vill skapa illusionen av att något normalt sett stationärt rör på sig. När du hör pipen är det dags att flytta dig från kamerans fokusyta.
För att stoppa trycker du på Stop två gånger och du får då se resultatet. En slider finns längst ner som du flyttar för att ändra frames per second. Spara filmen i kamerarullen. Starta iMovie och börja media-optimeringen!
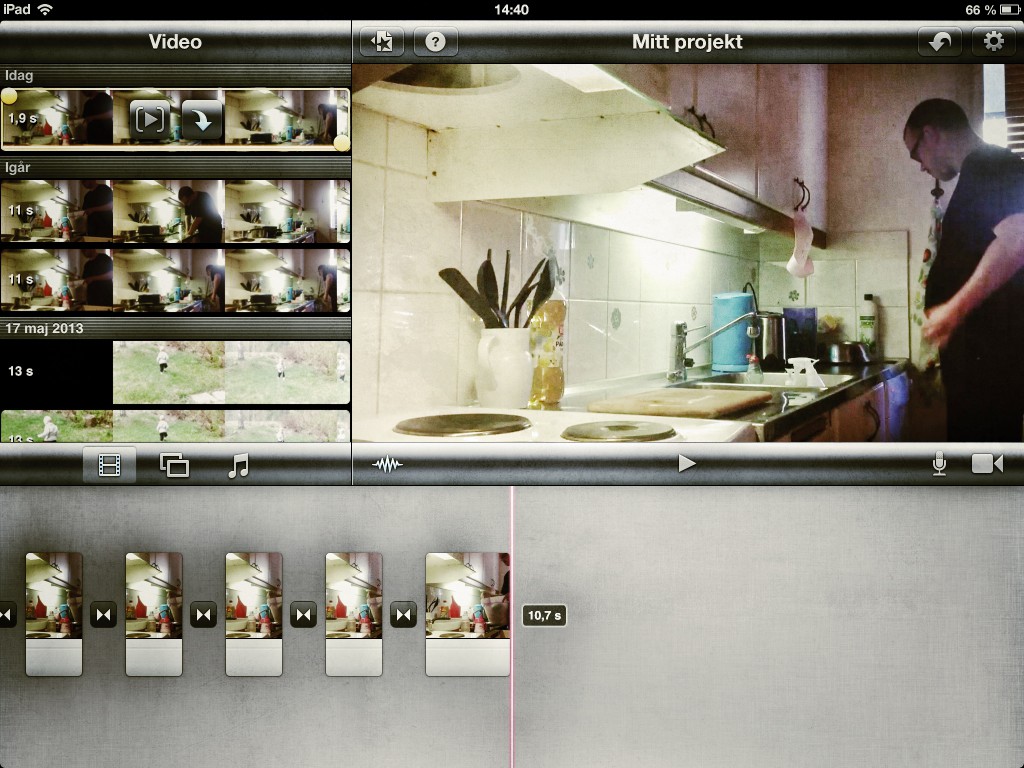
iMovie stop-motion editing




